Nut and Washer Schedule
The Nut and Washer Schedule sets the available grades for nuts and washers throughout SDS2.
- General Overview
- Related Tools
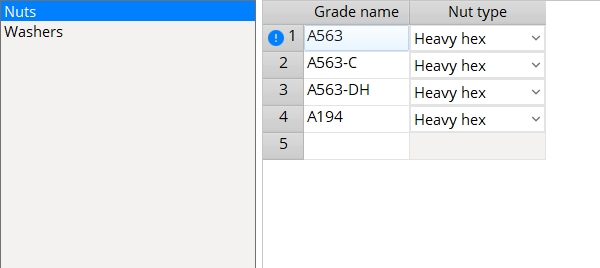
Nuts
|
heavy hex |
heavy square |
jam |
- Currently the only way to track the grade that has been assigned to a particular nut is to refer to the Primary nut grade or Secondary nut grade on the Bolt Edit window.
Washers
- Supported washer types are Hardened or Square plate or Round plate or Flat or Bevel or Direct tension indicator or Hillside.
| hardened | square
plate |
round
plate |
flat | bevel | direct tension indicator | hillside | heavy
plate |
double thick hardened |
|
|
|
|
|
|
|
|
|
|


|
|
OK (or the Enter key) closes this screen and applies the settings.
Cancel (or the Esc key) closes this screen without saving any changes.
Reset undoes all changes made to this screen since you first opened it. The screen remains open.
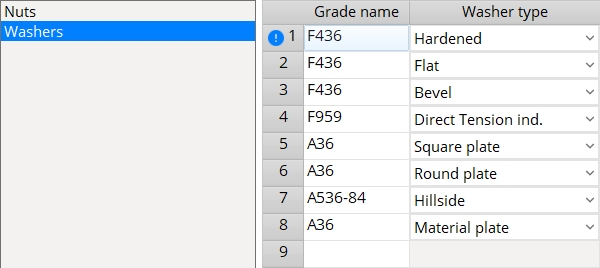
- Bolt Specifications (to create new bolt types)
- Nut Grade (to assign a nut grade to a bolt type on the Bolt Specifications)
- Washer Settings (to assign washers to bolt types)
- Primary nut grade (to assign a nut grade to a user-edited bolt)
- Secondary nut grade (to assign a nut grade to a user-edited bolt)







